Tutorial Cara Install MikroTik di VirtualBox
 .
VirtualBox merupakan salah satu software Virtualisasi yang tersedia
untuk jalan di Windows ataupun Linux dan dikembangkan oleh Oracle dan
bersifat Free atau Gratis.
.
VirtualBox merupakan salah satu software Virtualisasi yang tersedia
untuk jalan di Windows ataupun Linux dan dikembangkan oleh Oracle dan
bersifat Free atau Gratis.Pada artikel kali ini saya akan membahas bagaimana cara menginstall MikroTik ke sebuah mesin virtual di VirtualBox yang nantinya bisa digunakan sebagai media untuk mempelajari MikroTik. Bahkan MikroTik Virtual ini juga bisa anda gunakan untuk memanajemen jaringan anda seperti, Manajemen Firewall, Manajemen Bandwidth, Routing, Load Balancing dan lain-lain
Adapun berikut ini adalah langkah-langkah menginstal Mikrotik di VirtualBox:
- Silahkan jalankan software VirtualBox yang sudah terinstall
sebelumnya dan buat sebuah mesin virtual baru (new) dengan NAMA :
MikroTik, TIPE: LINUX, VERSI : OTHER LINUX (sesuaikan dengan OS anda
apakah 32bit atau 64bit), perhatikan gambar berikut :
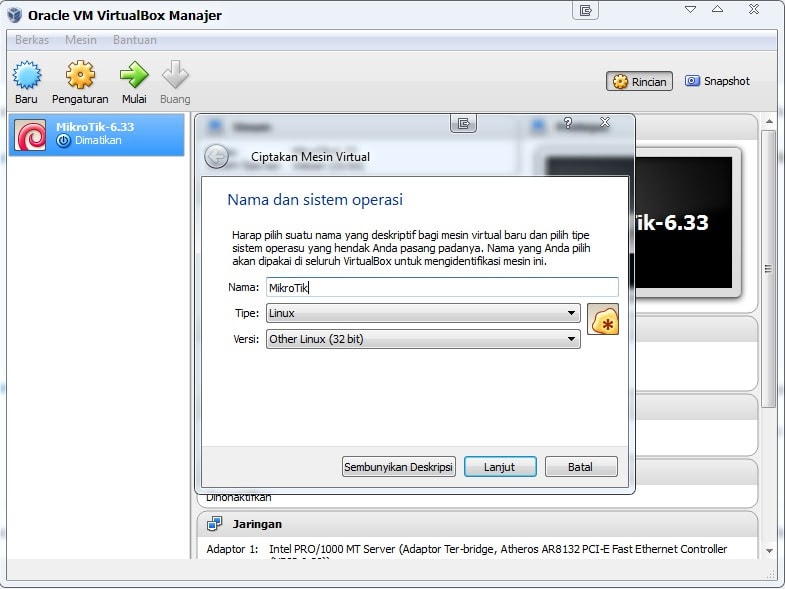
- Selanjutnya anda klik “Next/Lanjut”, anda akan dibawa ke tampilan untuk menentukan jumlah alokasi memori yang akan diberikan untuk MikroTik Virtual anda, untuk bahan latihan cukup dengan nilai 64MB dan klik lagi tombol Next/Lanjut
- Pada tampilan selanjutnya anda akan dibawa ke tampilan untuk membuat hardisk virtual, pada tampilan ini anda tidak perlu merubah jenis pilihan, cukup klik tombol Create/Buat
- Selanjutnya
anda akan disuruh untuk menentukan jenis atau tipe hardisk virtual yang
akan digunakan untuk MikroTik Virtual, jika anda tidak berencana untuk
menjalankan MikroTik Virtual ini pada software Virtualisasi VMWare,
cukup biarkan default (Tipe VDI). Disini saya menggunakan tipe VMDK,
silahkan anda ikuti seperti gambar berikut :

- Setelah anda tentukan jenis hardisk virtual yang akan digunakan, klik tombol Next/Lanjut dan akan ada tampilan yang ada pilihan untuk menentukan tipe ukuran hardisk, apakah bersifat dinamis atau ukuran tetap, anda tidak perlu merubah bagian ini, biarkan default dan klik tombol Next/Lanjut
- Pada
tampilan selanjutnya anda akan disuruh menentukan berapa ukuran hardisk
virtual, silahkan beri nilai misal 512,00 MB. Ini sudah ukuran yang
cukup besar untuk menginstall MikroTik, selanjutnya klik tombol
Create/Buat. Perhatikan gambar berikut :

- Setelah selesai proses atau langkah-langkah pembuatan mesin virtual untuk MikroTik Virtual, selanjutnya kita akan melakukan sedikit konfigurasi atau settingan untuk mesin MikroTik Virtualnya, klik kanan list MikroTik Virtual yang sudah anda buat di VirtualBox Manajer lalu klik Setting/Pengaturan
- Selanjutnya pilih menu System/Sistem dan pada
bagian Boot Order/Urutan Boot anda rubah menjadi seperti gambar berikut
ini, untuk menggeser urutan silahkan gunakan tombol panah atas atau
panah yang ada disamping kanan list Boot Order/Urutan Boot :

- Setelah selesai di menu System/Sistem, silahkan masuk ke menu Audio/Suara, dan unceklist atau di disable-kan
- Selanjutnya
masuk ke menu Network/jaringan, pastikan “Enable Network
Adapter/Fungsikan Adapter Jaringan” terceklist. Dan bagian “Attact
to/Terpasang Pada” pilih “Bridged Adapter/Adapter Ter-Bridge” agar bisa
berkomunikasi dengan jaringan luar atau jaringan nyata, lakukan
langkah-langkah pada point ini untuk Adapter-2 sampai dengan Adapter-4
jika anda membutuhkan 4 buah Lan Virtual di MikroTik Virtual anda, saya
asumsikan semua adapter digunakan. Perhatikan gambar berikut :

- Selesai
dibagian Network/Jaringan, silahkan masuk ke menu Storage/Penyimpanan,
dan arahkan ke ISO MikroTik yang akan anda gunakan. Untuk ISO
MikroTik-nya (MikroTik-5.20) bisa anda download dengan mengcopy paste
url ini : https://drive.google.com/open?id=0B0w-53eLBd00VVdVbk9FVmZRZEk Perhatikan gambar berikut :

- Setelah
selesai dibagian langkah diatas, silahkan klik OK dan silahkan anda
jalankan MikroTik Virtual anda. Jika Konfigurasi Boot Order/Urutan Boot
anda sudah benar maka anda akan melihat tampilan seperti gambar berikut :

- Pada bagian ini silahkan anda tentukan fitur-fitur yang akan diinstall ke MikroTik Virtual anda, jika anda merasa ragu silahkan ikuti seperti gambar diatas dan silahkan tekan huruf “i” pada keyboard untuk mulai menginstall. Anda akan ditanya “Do you want to keep old configuration ?” , silahkan anda tekan huruf “n” pada keyboard
- Jika proses
instalasi MikroTik Virtual berjalan lancar, anda akan melihat tampilan
seperti gambar dibawah ini dan tekan ENTER untuk reboot :

- Selanjutnya
jika konfigurasi Boot Order/Urutan Boot yang anda konfigurasikan sudah
benar, setelah proses REBOOT anda akan melihat tampilan login ke sistem
MikroTik Virtual yang sudah anda install, seperti gambar berikut :

- Setelah selesai sampai bagian ini, berarti anda sudah sukses menginstall MikroTik Virtual di VirtualBox. Selanjutnya tinggal dikonfigurasikan agar bisa saling terhubung ke jaringan nyata.
sekian dari saya Nurmia safitri adapun postingan yg di apit tidak lengkap atau kurang mohon di maafkan... sekian assalammualaikum warahmatulahi wabarakatu....
No comments:
Post a Comment